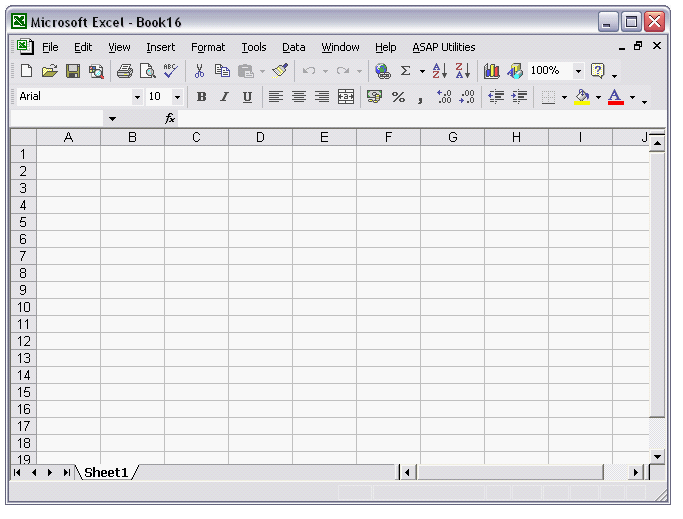O Excel é um dos programas de planilhas mais completo da internet, com eles é possível realizar praticamente tudo, desde os cálculos mais simples até as operações mais complexas e obter variados resultados de maneira eficaz, apenas, transpondo as fórmulas. Umas das possibilidades oferecidas pelo Excel é a criação de gráficos de uma função, um recurso muito usado por matemáticos ou pessoas que gostariam de fazer alguma representação de uma função.
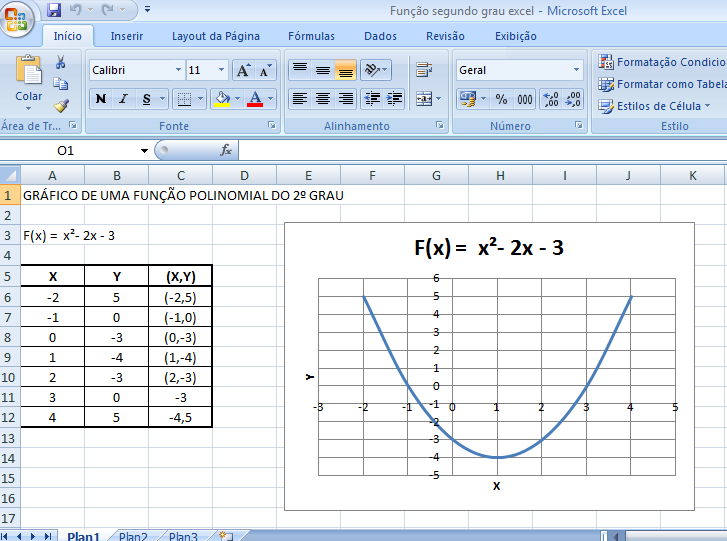
Função de primeiro grau
As funções de primeiro grau sempre serão retas no gráfico, podendo ser crescente ou decrescente. Na primeira coluna do Excel você deve representar os valores que serão usados na função, na outra coluna você vai colocar a função f(x) = x + 1, por exemplo, na primeira coluna A é onde se encontra os valores que queremos encontrar na coluna B. Iremos representar o resultado da função “= (A2 + 1)”, por exemplo, que é a resposta da função. Para quem não quer fazer um por um, pode optar por copiar a fórmula e colar no resto da coluna, ao final teremos todos os resultados.
Criando o gráfico
No Excel temos uma função que cria o gráfico automático baseado nos valores selecionados, portanto para criar o gráfico basta ir na aba “Inserir” e selecionar a opção “Dispersão” e selecionar a opção “Dispersão com linhas retas”, pronto o seu gráfico está feito, você pode aumentar o tamanho da imagem ou usa-la em qualquer outro programa.
Função de segundo grau
A função de segundo grau segue o mesmo principio, a diferença é que ela vai criar uma parábola, você também deve selecionar a opção Dispersão XY com linhas retas e marcadores. O gráfico naturalmente fará uma parábola. O mesmo vai valer para qualquer outro tipo de função, apenas lembre-se de selecionar os resultados para usar no gráfico.